G-DRIVE Mobile USB-CのレビューとWindowsでの使用してみる

個人的には最も信頼している外付けHDD・SSDメーカーであるG-Technologyが販売するUSB-C 2.5インチHDDのレビューです。
↓こちらですね。
G-Technologyは、写真・動画などのクリエーター・プロフェッショナル向けに宣伝しながら販売されていますが、搭載されるディスクの性能・信頼性の高さが売りです。・・・とは言うものの、3.5インチモデルはUltrastarなどサーバー向けモデルのHDDが搭載されているんですが、2.5インチモデルは違っていたります。Mac/Winにて使用してみて実態を探ってみましょう。
もくじ
Mac編
世の中で売られている外付けHDDのほとんどはWindowsでの使用を前提としていますが、G-TechonologyはMac用のフォーマットHFS+で出荷されて、Macですぐに使えるようになっています。

はい、こんな感じですね。フォーマットした時になくならないように、HDDのドライブアイコンはバックアップをお勧めしますよ。情報画面でアイコンをコピーして、適当なフォルダとかの情報画面でペーストするだけです。
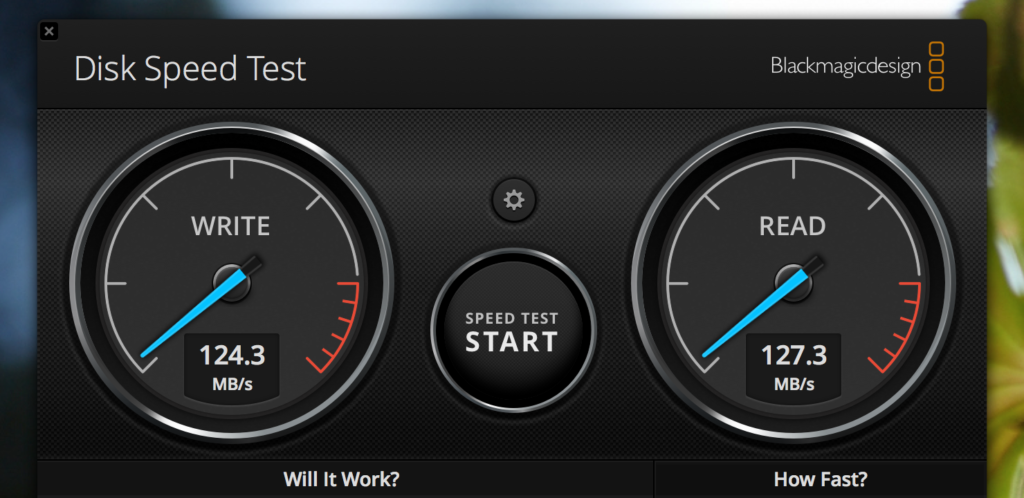
Macに接続して、こんな感じです。HDDですからね。公称は140MB/Sですが、ちょっと足りないですが、この辺は誤差の範囲でしょう。
Windowsでの使用について

このG-DRIVE Mobile USB-CはWindowsでも使用可能と謳っています。まぁ単純なHDDですからフォーマットすれば使えますよね・・。それは置いておいて、世の中、Mac/Win両対応をうたうHDDは色々ありますが、実態として多いのはFAT32やexFATでフォーマットされていることが多いと思います。
しかしこのHDDは、HFS+ for Windows by Paragonが付属して、WindowsからHFS+フォーマットを認識できるようにして、Mac/Win両対応を実現しています。ちなみにこのHFS+ for Windows購入すると¥2,160です。
https://www.paragon-software.com/home/hfs-windows/
HFS+のままWindowsで使用する
まずは、HFS+ for Windows by Paragonを使用した場合。インストールが必要なので、セットアップします。
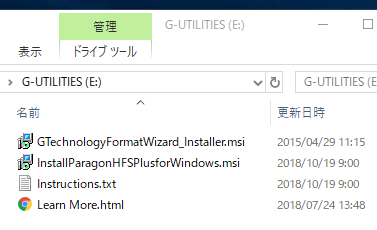
WindowsにG-DRIVE mobile USB-Cを接続すると、ユーティリティが収められたボリュームだけはアクセスできるので、ここからインストールを行います。2列目のInstallParagonHFSplusforWindowsですね。
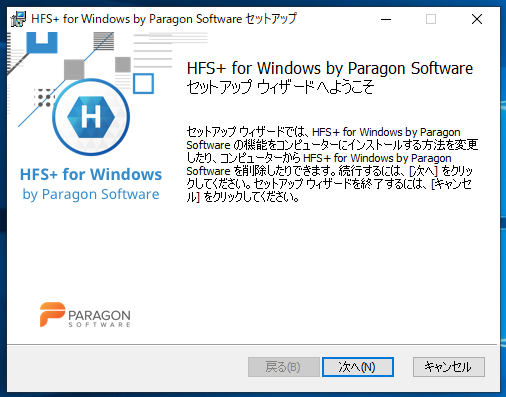
特に難しいことはありませんし、他社ソフトの誘導などもありません。
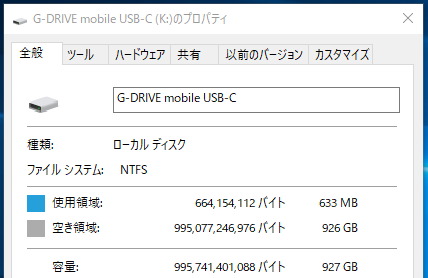
セットアップ完了すると、Windowsから認識されるようになります。
HFS+フォーマットを、NTFSとして認識できるように動作するようです。以前のParagon HFSは、WindowsからHFSとして見えていたんですけれどね(Winsows7用に購入したものはそうだった)。

ディスクの管理からもこんな感じ。G-UTILITIESのボリュームはFAT32でこちらにインストーラー類が収められています。
NTFSにフォーマットして使用する
Win/Mac兼用ならコレで良いですが、Win専用ならNTFSにフォーマットするのが手っ取り早いですね。現在はNTFSフォーマットツールも付属していますよ(昔のG-Technology製品はコマンドプロンプトのdiskpartからクリアが必要だった)。
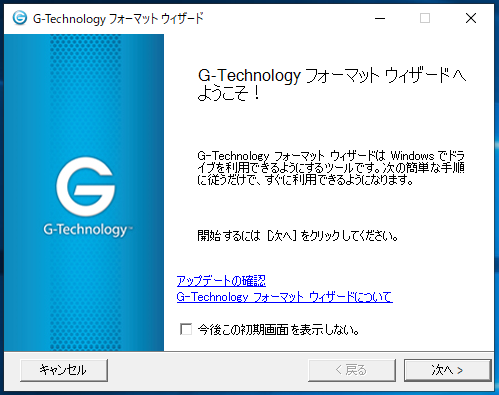
はい、 G-Technologyフォーマットウィザードからフォーマット開始です。もちろんディスクはユーテリティ類も含めて、空になりますから、バックアップはお忘れなく!(ここ大事)
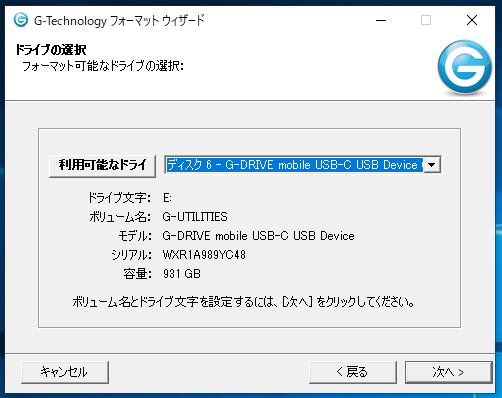
日本語化されてますから、楽々ですね。間違えて関係ないディスクをフォーマットしないように、最小限の接続で作業されることを推奨です。

はい、フォーマット完了すると、1つのNTFSボリュームになります。
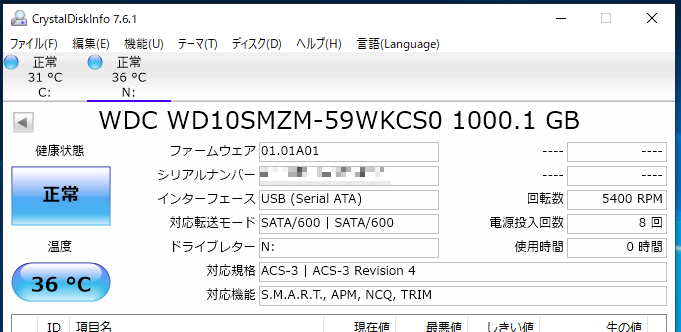
もちろん、Crystal Disk Infoでチェックもできますよ。型番から調べると、USB-Cインターフェース直接のHDDのようです(SATA-USB変換の基盤が入っていない)。

Crystal Disk Markも実行してみました。ほぼ公称スペック通りですね。
USB-CかUSB3.0か?
ちなみにこのG-DRIVE mobileシリーズには同じ見た目でUSB3.0モデルも存在しています。
↑コレのことです。
HDDですからインターフェイスの差によって速度差があるってことはほとんど実感できないと思いますが、どちらか悩んだならばUSB-Cモデルをオススメしておきます。理由は、USB-CモデルでもUSB-Cケーブルの他に従来のUSB-Aとのケーブルが付属するので接続できなくて困ることはないです。あと、経験上マイクロUSB3.0コネクタは弱いです。なので、先のことを考えるとUSB-Cモデルをオススメしておきます。↓↓こちらですよ。
おまけ:G-Technologyの自宅用HDDとか
こちらは、ACアダプタが要るタイプですが、置き場固定で使うならおすすめ。USB-Cから45Wのパワー供給ができますからMacBook AirならACアダプタ出さなくても使えますよ!
Thunderbolt 3モデルは速度的にはHDD1台では、ほとんどメリットないので、Thunderbolt 3機器でディジーチェーンが必要な方向け。
Macで以前から使ってるHDDとか色々あるならばThunderbolt3ドッキングステーションも良いですね!
